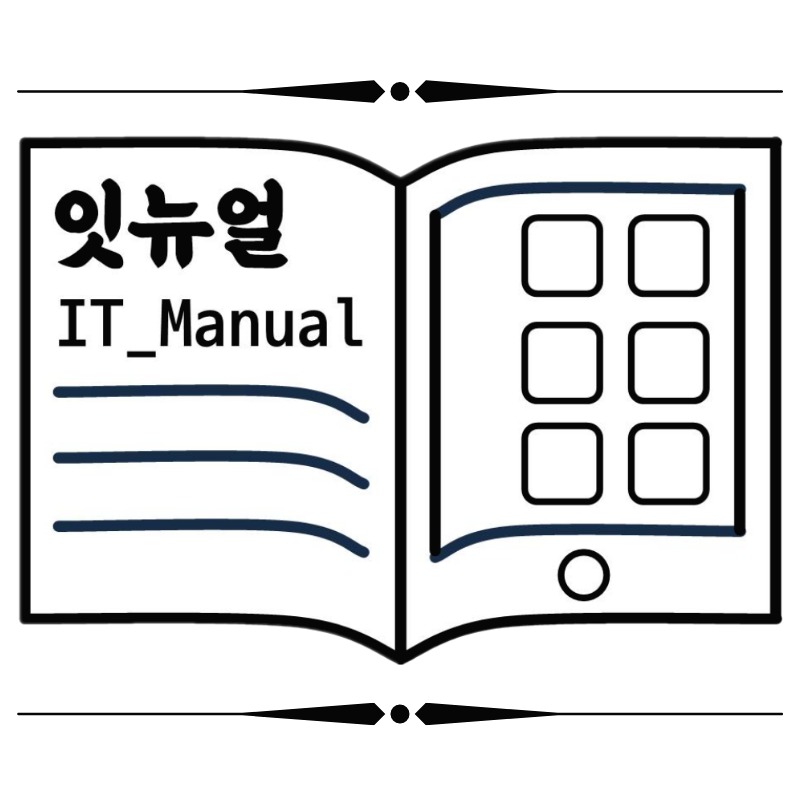| 일 | 월 | 화 | 수 | 목 | 금 | 토 |
|---|---|---|---|---|---|---|
| 1 | 2 | 3 | 4 | |||
| 5 | 6 | 7 | 8 | 9 | 10 | 11 |
| 12 | 13 | 14 | 15 | 16 | 17 | 18 |
| 19 | 20 | 21 | 22 | 23 | 24 | 25 |
| 26 | 27 | 28 | 29 | 30 | 31 |
- 제이쿼리
- if문
- JAVA Script
- 자바스크립트
- 코딩공부
- js
- jquery
- 자바
- javascript
- 코딩
- 딥러닝
- 유니티
- 선형대수학
- 라이브러리
- 숫자형
- 객체
- 코딩학습
- docker
- 도커
- 메소드
- Coding
- object
- 코딩연습
- 문자열
- STR
- 파이썬
- 게임개발
- Numpy
- unity
- Python
- Today
- Total
잇뉴얼 (IT_Manual)
[Docker] Docker 설치 방법 & 튜토리얼 image 생성 본문
[Docker] Docker 설치 방법

리눅스를 학습하기 위해 Hyper_V, VMware를 사용하여서 '리눅스 ISO'를 다운받아 별도로 설치를 해서 사용을 했었는데, Docker라는것을 접하게 되면서 갈아타야겠다는 생각을 했습니다. 일단 도커를 사용하기 위해서는 도커를 다운받아 설치를 해야겠죠? 도커 공식 홈페이지에서 운영체제에 맞게 다운로드를 진행합니다.
▼ Docker 다운로드 ▼
Get Started with Docker | Docker
Learn about the complete container solution provided by Docker. Find information for developers, IT operations, and business executives.
www.docker.com

파일을 다운로드 받고 난 다음, 인스톨 파일을 실행하면, 필요로하는 패키지를 다운 받은 뒤, 옵션을 선택할 수 있는데 2번째 체크박스는 바탕화면에 바로가기를 생성할 것인지를 묻는것이기에 원하는데로 하시면 되지만, 첫번째의 경우 체크를 해지하지 말아주세요. 인스톨 파일을 설치하고 난 다음, WSL 2(리눅스용 윈도우 하위 시스템)를 설치하라는 경고가 뜨는데, 만일 이 체크를 해지하고 설치를 진행한 다음, WSL 2를 설치하게되면 Docker에서 WSL 2를 못찾는지 에러가 계속 발생하게 됩니다. 작성일 기준으로 에러가 발생했으며, 추후 업데이트를 통해 에러가 해결될 수 있지만, 체크해지하지 말고 그냥 설치하세요.

설치가 완료되면 'close and restart'버튼을 눌러주면 윈도우가 자동으로 재시작하게 됩니다.

윈도우가 재시작하고 Docker가 자동으로 실행이 되면, WSL 2를 업데이트 해야된다는 경고화면이 보여집니다. 여기서 [ URL : https://aka.ms/wsl2kernel ]를 눌러 마이크로소프트 다운로드 링크로 들어가줍니다.
참고 : 도커를 설치 완료한 다음 WSL 2 설치를 진행해주세요. 순서를 달라지면 인식이 안되는 경우도 있습니다.

홈페이지에 들어가보시면 설명이 많이 있는데, 다른것은 다 무시하시고, 4단계에서 'x64 머신용 최신 WSL2 Linux 커널 업데이트 패키지'를 눌러 인스톨 파일을 다운받아서 설치를 해줍니다. 설치 옵션이 없기 때문에 쭉 설치를 해주시면 됩니다.

WSL2를 업데이트를 하고 Docker를 실행하면 위의 사진과 같은 화면을 보시게 되면 정상적으로 작동하게 됩니다. Docker를 잘 아시는분이라면 아래쪽에 작게 'Skip turtorial'를 눌러주셔도 되지만, 처음 시작하시는 분이라면 Docker turtorial image를 설치해서 컨테이너를 생성하시는걸 추천합니다. 'Start'버튼을 눌러주세요.

첫번째로 저장소를 클론하는 과정입니다. Docker에서 Github에 저장되어있는 코드[ URL : https://github.com/docker/getting-started ]를 클론하게되는 Github를 잘 모르시는분들이라면 인터넷 어딘가에 저장되어있는 코드를 끌어와서 쓴다고 생각하시면 됩니다. 가운데 파란박스안에 화살표버튼울 눌러주시면, 터미널에 파란박스안의 코드를 자동으로 붙여넣고 명령어를 실행합니다. 할꺼 없이 구경하시면 됩니다.

오른쪽 터미널창을 보면 명령어를 쭉 실행하고난 다음, 다음 명령어가 입력되기 전까지 대기하는 모습을 볼 수 있습니다. 이 때 아래쪽에 'Next Step'버튼을 눌러주세요.

다음은 GIthub의 클론된 파일을 파란박스안에 명령어를 통해 image build를 진행하게 됩니다. 아까와 같이 파란박스안에 화살표모양의 버튼을 눌러주면 빌드가 시작됩니다. 빌드는 시간이 조금 걸리기에 완료가 될때까지 기다려줍니다. 터미널화면에서 빌드가 완료되고 다음 명령어를 기다리면 'Next Step'버튼을 눌러줍니다.

인제 빌드된 이미지를 사용해 컨테이너를 만들어 실행하는 명령을 해주게됩니다. 파란박스안에 화살표 버튼을 눌러주면 docker container가 실행이 됩니다.

명령어를 실행하면 방화벽 경고화면이 나옵니다. '엑세스 허용'을 해주세요. 그리고 터미널에서 명령어 실행이 완료되면 'Next Step'버튼을 눌러주세요.

완료가 되었습니다. 여기서 Docker Hub에 이미지를 공유하기 위해서 회원가입을 해야된다고 하는데, 지금은 컴퓨터안에서 실습을 할 예정이기에 아직은 필요가 없다 봅니다. 아래쪽에 'Done'버튼을 눌러주시면 튜토리얼 (가이드) 설치가 완료됩니다.

설치화면이 사라지고, 대시보드 화면을 보면 'docker-tutorial'이 실행중인 상태입니다. 여기서 오른쪽에 마우스를 올려보면 버튼이 5개가 보입니다. 왼쪽부터 '브라우저 열기','터미널','중지','재시작','삭제' 버튼입니다. 맨 왼쪽에 브라우저를 열게되면 튜토리얼 브라우저가 실행이 됩니다. 여기까지가 설치 진행 및 튜토리얼 설치 방법이였습니다. 저 또한 docker를 공부중이기에 공부를 하면서 자세하게 정리를 할 예정입니다. 정보가 도움이 되셨길 바라겠습니다.
'PC 프로그램 잇뉴얼' 카테고리의 다른 글
| [코딩에디터] Python & 딥러닝 학습을 위한 에디터 (0) | 2022.05.01 |
|---|---|
| [Google] 파이썬 공부를 위한 구글 서비스 Colaboratory 설치 & 실행 방법 (0) | 2022.04.19 |
| [다빈치리졸브] 영상, 이미지 흑백화면으로 만드는 방법 (0) | 2022.04.13 |