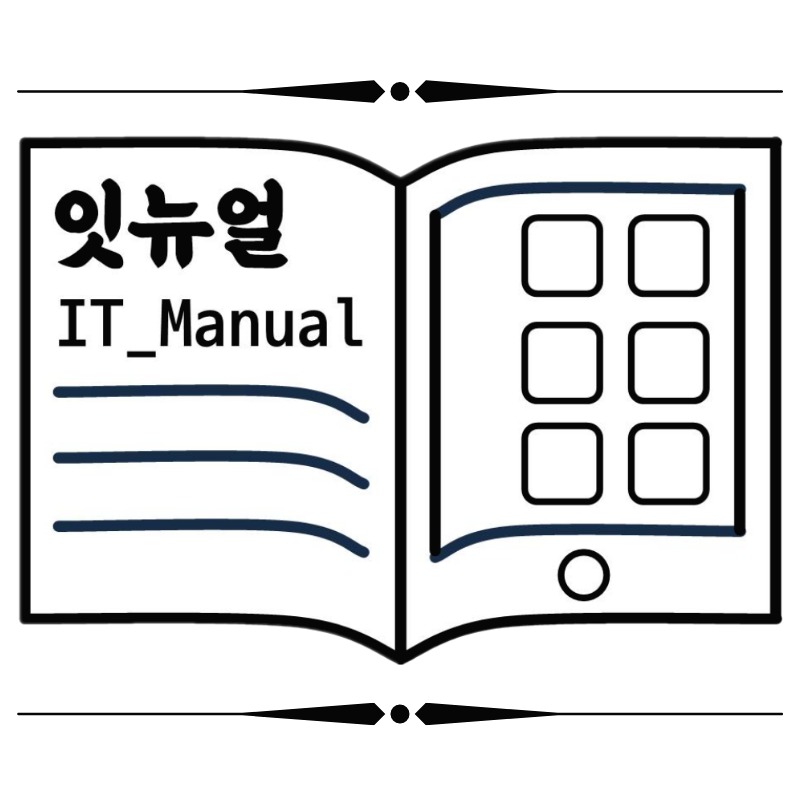잇뉴얼 (IT_Manual)
[Google] 파이썬 공부를 위한 구글 서비스 Colaboratory 설치 & 실행 방법 본문
[Google] 파이썬 공부를 위한 구글 서비스 Colaboratory 설치 & 실행 방법

파이썬을 공부하기 위해 컴퓨터에 개발환경을 구축해서 공부하는 방법도 있지만, 구글에서 클라우드 컴퓨터를 사용할 수 있도록 'Colaboratory'서비스를 제공해주고 있습니다. 복잡한 설치과정 필요없이 바로 사용할 수 있는 'Colaboratory'를 사용하는 방법에 대해 알아보겠습니다.
잇뉴얼 (IT_Manaul)
Google Colaboratory 사용방법

구글 홈페이지에 들어가 오른쪽 상단에서 계정을 로그인 한 다음, 앱서랍 버튼을 눌러 '드라이브'로 들어가줍니다.

왼쪽 상단을 보면 '새로 만들기'버튼이 있습니다. 여길 눌러주세요.

처음에는 'Google Colaboratory' 확장 프로그램을 설치하지 않아서 목록에 보이지 않습니다. 아래쪽에 '더보기'를 누른 다음, '연결할 앱 더보기'를 눌러주세요.

상단의 검색바에서 'col'만 검색을 해도 'Colaboratory'앱이 보입니다. 여길 클릭해주세요.

'Colaboratory'앱을 상세정보화면이 보이는데요. 여기서 '설치'버튼을 눌러줍니다.

설치 권한을 물어보는데, 사용하기 위해 '계속'버튼을 눌러주어 설치가 완료될때까지 계속 진행해줍니다.

설치가 완료되면, 아까와 같이 왼쪽 상단에 '새로 만들기'버튼을 눌러준 다음, '더보기' 버튼을 눌러주면, 'Google Colaboratory'앱 버튼이 활성화된 모습을 볼 수 있습니다.

'Google Colaboratory'버튼을 눌러주면, 구글의 클라우드 컴퓨터를 대여받아 사용할 수 있습니다! 무료로 사용했을때, VM 작동시간은 최대 12시간이며, 오랜시간동안 작업이 없을경우 자동으로 VM이 끊어지니, 참고하시고 사용하세요~
'PC 프로그램 잇뉴얼' 카테고리의 다른 글
| [Docker] Docker 설치 방법 & 튜토리얼 image 생성 (0) | 2022.05.01 |
|---|---|
| [코딩에디터] Python & 딥러닝 학습을 위한 에디터 (0) | 2022.05.01 |
| [다빈치리졸브] 영상, 이미지 흑백화면으로 만드는 방법 (0) | 2022.04.13 |